מדריך ומדריך התקנה של אפליקציות iCon עבור: Atlantik iCon, Amazonas 960iCon, Osix – OR3
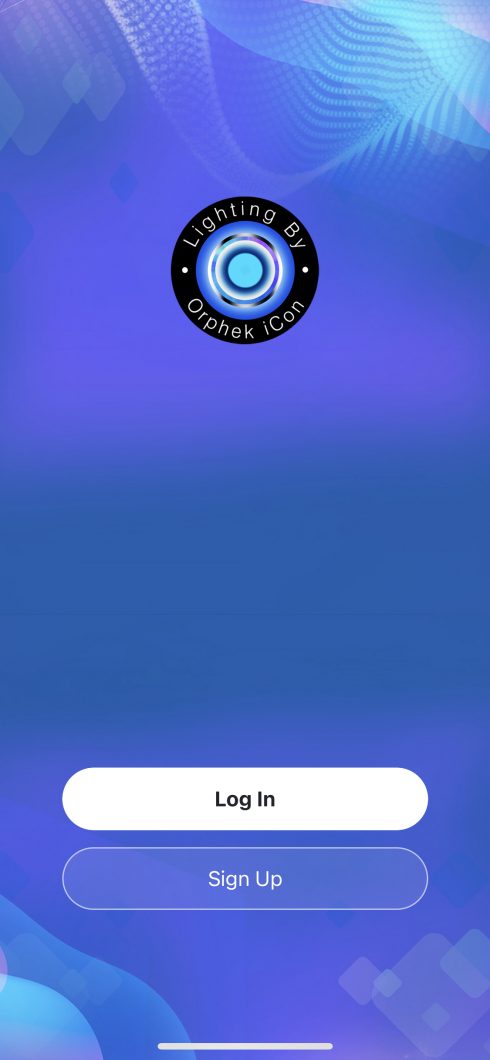
הרשמה והרשמה
1. אפליקציית Orphek iCon יבקש להירשם או להיכנס. מכיוון שזו הפעם הראשונה שלך, בחר הרשמה.
2. לחץ על להסכים עם הסכם משתמש ומדיניות פרטיות.
3. השלם את הרישום שלך על ידי בחירה ב- כתובת הדוא"ל (שים לב שאתה צריך כבר אחד כי תקבל קוד אימות בכתובת האימייל הזו) ולחץ על קבל קוד אימות.
4. בדוק כעת את אימות הדוא"ל שלך לגבי קוד האימות (שהוזכר לעיל) והעתק אותו.
5. הזן קוד אימות בן 6 ספרות.
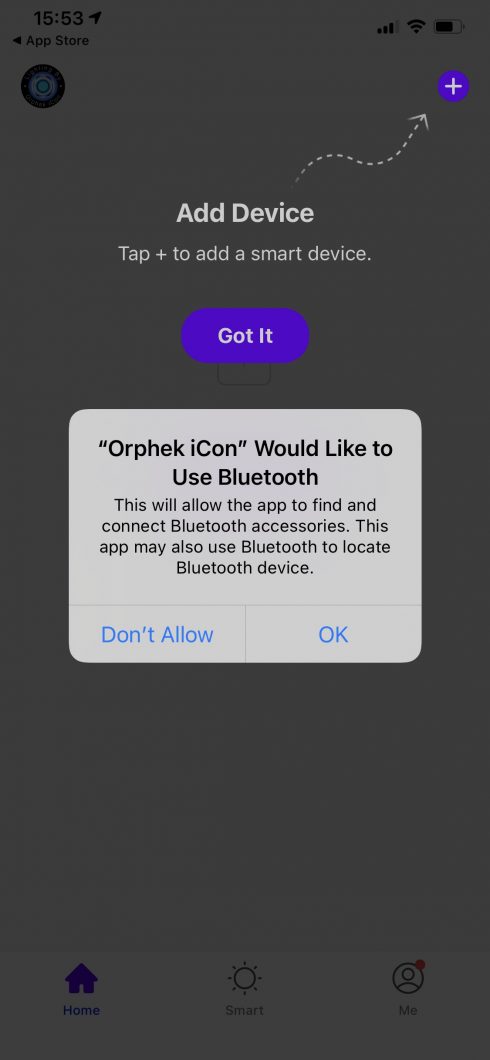
חיבור המכשירים שלך
- להתיר אפליקציית Orphek iCon. כדי להשתמש ב- bluetooth על ידי לחיצה על אישור. Orphek iCon מופעל הן על ידי Bluetooth והן על ידי WiFi.
- אפליקציית Orphek iCon תוכל לגלות ולהתחבר למכשיר שלך ברשת המקומית שלך כאשר תלחץ על אישור.
- בחר את האפשרויות שניתנו לגישה למיקום שלך: אפשר בזמן שימוש באפליקציה (חשוב לאפשר זאת אחרת לא תוכל להשתמש בזמני המכשיר החכם, מזג האוויר ומידע על אזור הזמן!)
- הוסף מכשיר על ידי הקשה על הוסף מכשיר.
- לחץ על הבנת כדי לסיים את התהליך הזה.

הוספת האור שלך בפעם הראשונה
1. לחץ לחצן איפוס במכשיר 4 פעמים עבור חיבור נטו.
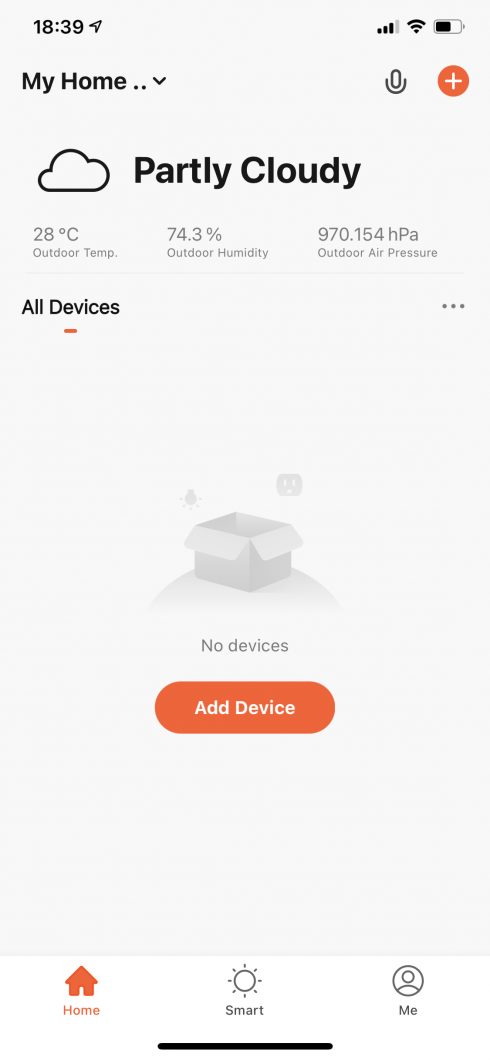
2. כדי להוסיף את המכשיר הקש על כפתור ההוספה "+" בפינה הימנית העליונה של המסך באפליקציה.
חשוב: יש לך דקה אחת לבצע את השלבים הבאים: הכנס את ה- שם רשת ה- Wi-Fi (SSID) והסיסמה שלך רשת Wi-Fi. לאחר דקה אחת, אם לא הצלחת להשלים את כל המידע יהיה עליך ללחוץ על כפתור האיפוס 1 פעמים שוב.
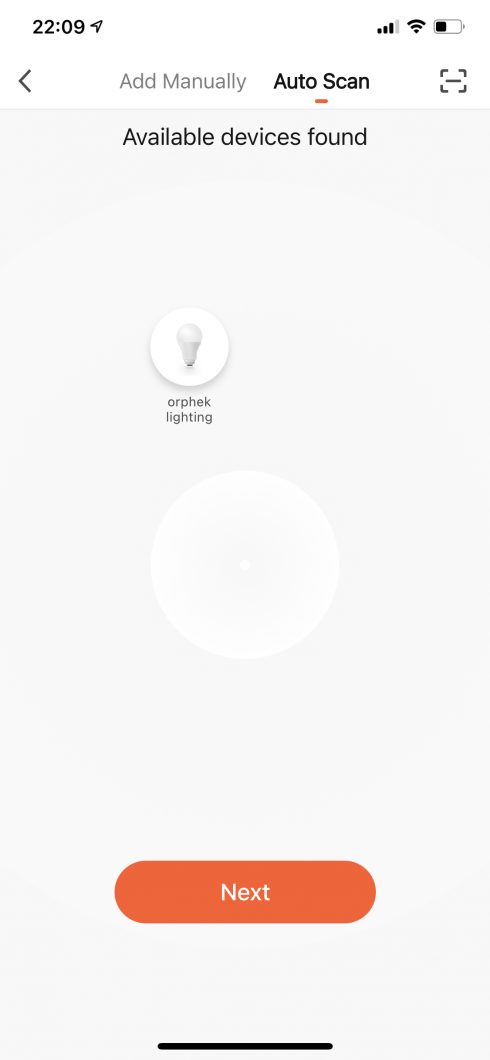
3. ברז סריקה אוטומטית כדי לחפש את נוריות ה-iCon .
4. לחץ על הַבָּא כדי להמשיך.
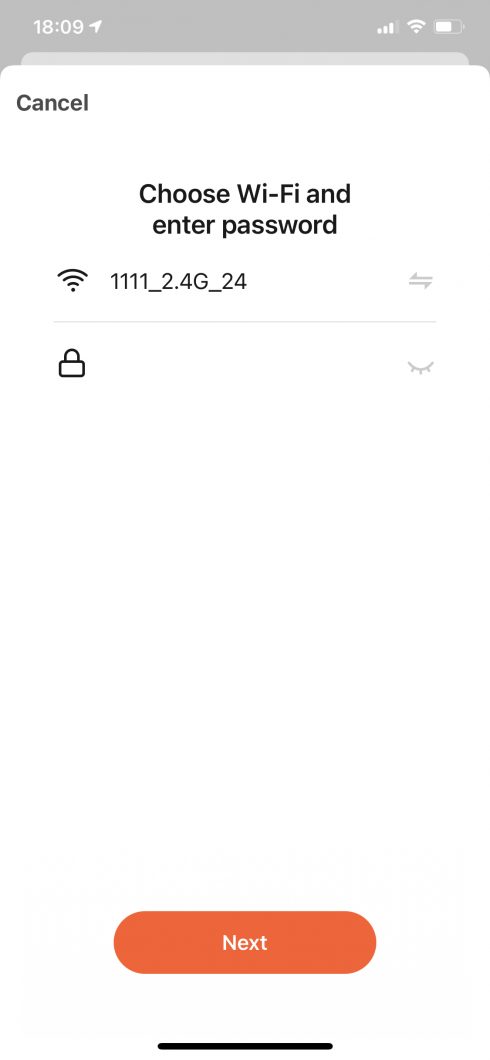
5. בחר שלך שם רשת ה- Wi-Fi לרשימה והזן את הסיסמה שלך רשת Wi-Fi ולאחר מכן לחץ על הבא.
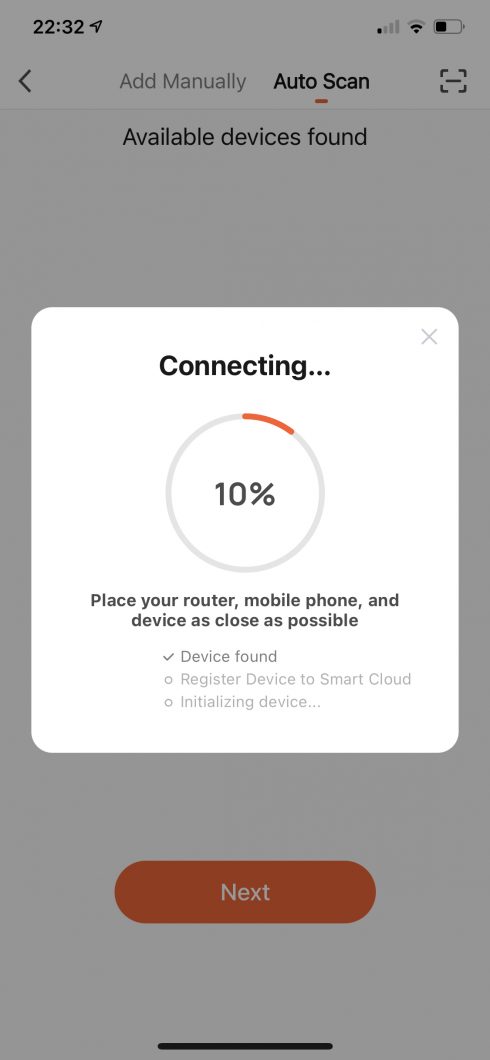
6. אפליקציית Orphek iCon תתחיל להתחבר
7. לאחר חיבור זה יופיע על המסך נוסף בהצלחה.
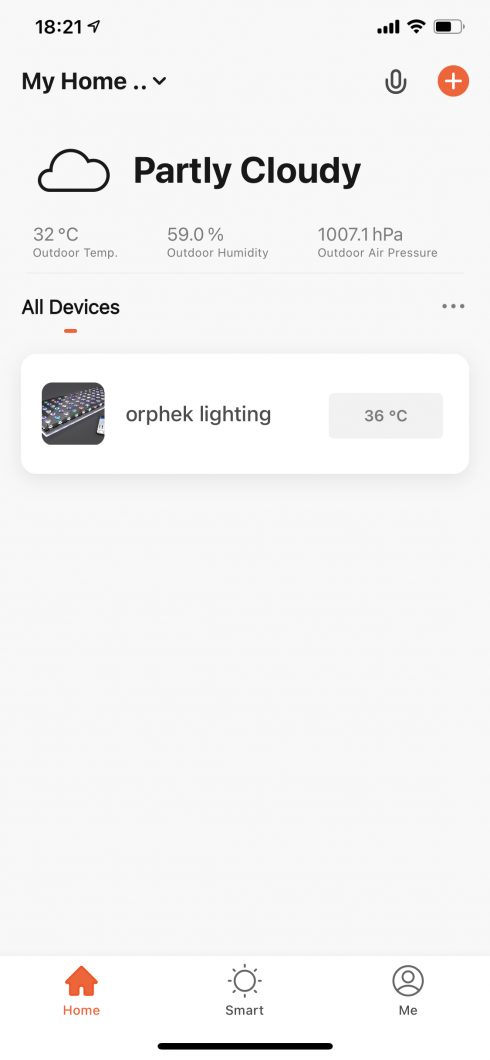
8. לחץ על נורית ההתקן כדי להיכנס ולתכנת את נורית ה-icon.
אפליקציית Orphek iCon
כעת אתה מוכן לתכנת את אורות ה-iCon(ים) שלך. בוא נראה איך לעשות את זה, אבל תחילה להכיר את אפליקציית Orphek:
Orphek פיתחה אפליקציה ידידותית מאוד למתחילים או למתקדמים.
האפליקציה. מאפשר לך לתכנת, לשלוט ולפקח על האור שלך מהטלפון הסלולרי או הטאבלט מרשת אינטרנט מקומית או מרחוק.
תראה על המסך 04 פונקציות:
לוח מחוונים/ שליטה/ הרחבה/ הגדרות
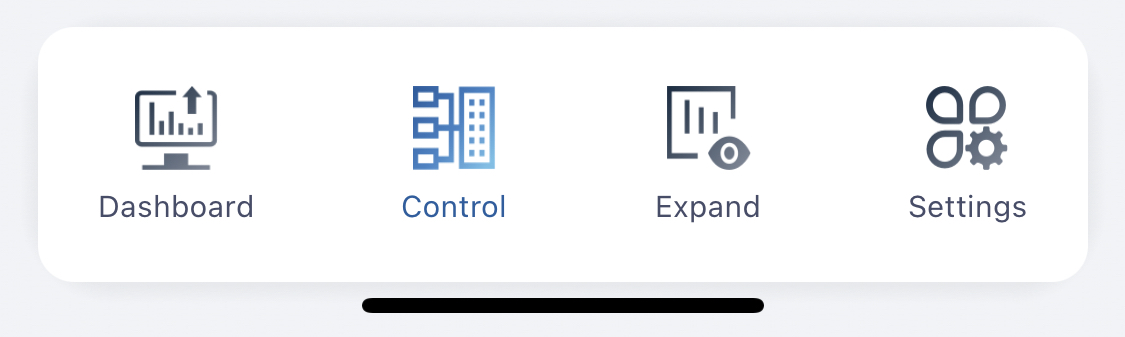
לוח ניהול חשבון - נותן לך מידע אודות:
אתה יכול לבדוק באיזה מצב הנורות שלך פועלות כעת (סמל המצב המואר הוא זה שפועל כעת).
איזה אחוז הם מריצים בכל אחד שש (06) ערוץ, משעות היום 0-100%, הירח 0-0.1%
טמפרטורה וזמן.
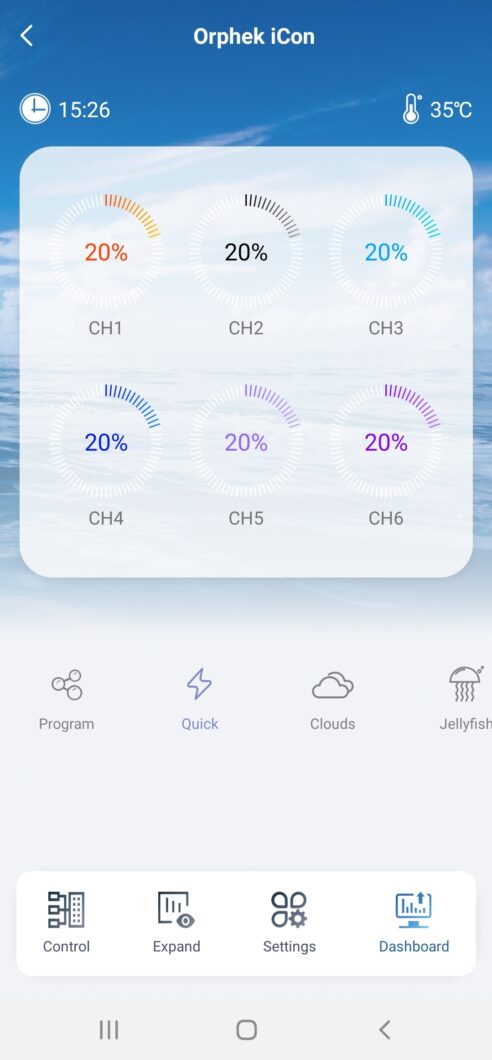
שליטה - מאפשר לך להשתמש מָהִיר להגדרת צבע בהיר מהירה או תָכְנִית להתאמה אישית של התוכנית שלך
מָהִיר - מאפשר לך לבדוק את ספקטרום הצבעים ועוצמתו מ -0 עד 100% מכל אחד מערוצי 06. אתה יכול לערבב צבעים ולבחור את השילובים המתאימים לך יותר. ישנן 2 דרכים לעשות זאת: שינוי כל ערוץ אחת אחת או כולן בו זמנית בעזרת החץ למעלה, על ידי הזזתו ימינה.
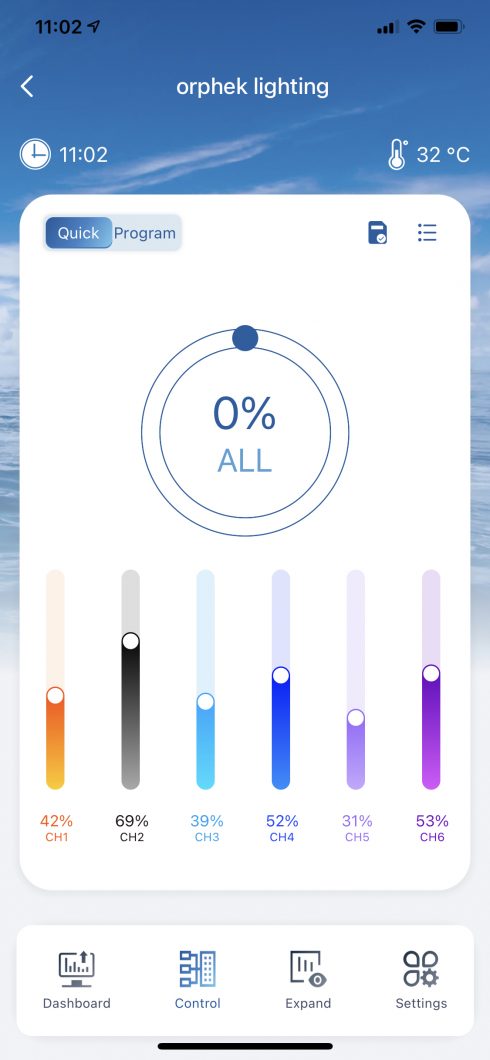
הערות: Quick יפעל במשך שעתיים ולאחר פרק זמן זה האור יפעיל בחזרה את התוכנית. זהו אמצעי בטיחות במקרה ששכחתם את האור דולק והוא יפעל כל הלילה וזה עלול להזיק לאלמוגים שלכם. אם ברצונך לכבות את הפונקציה הזו מכל סיבה שהיא, תוכל לעשות זאת בהגדרות על ידי הפעלת השחזור האוטומטי. כברירת מחדל מופעל. פשוט הזיזו את הכפתור ימינה.
מה אתה יכול לעשות עם Quick set:
1. אתה יכול לבדוק כיצד האלמוגים שלך מגיבים לספקטרום/עוצמת צבע מסוימת.
2. אתה יכול לשנות את צבע האלמוגים/הטנק שלך לצילום תמונות.
3. אתה יכול לבדוק ערבוב של ספקטרום צבעים ועוצמות כדי לראות מה מתאים לך יותר.
4. אתה יכול להציג צבעים/עוצמות שונות המתאימות יותר לביצוע תחזוקה של הטנק שלך.
שמירת שילוב הערוצים המועדף עליך
לאחר שתמצא את השילוב המושלם של הערוצים תוכל לשמור אותו על ידי לחיצה על הסמל בפינה הימנית למעלה.
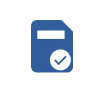
תראה חלון קופץ המבקש ממך לשמור את ההווה הנוכחי.
1. תנו לו שם ולחצו על שמור כדי שתוכלו להשתמש בו שוב בעתיד למקרה שהחלטתם לשנות אותו לשילוב אחר.
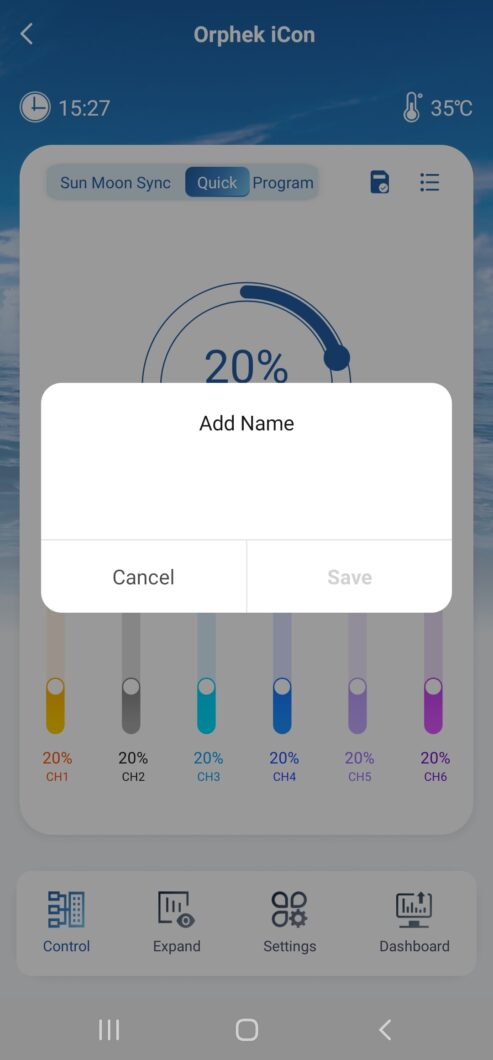
2. אתה יכול לעשות שילובים רבים ולשמור אותם:
לחץ על הסמל השני בפינה הימנית למעלה.

בלחיצה תוצג לרשימת השילובים שלך. כמו המסך הנמוך אתה יכול לראות שמנו את התוכנית שלנו (שילוב של כל הערוצים שאנו בונים) כחול פלוס. אתה יכול לתת כל שם שאתה רוצה!
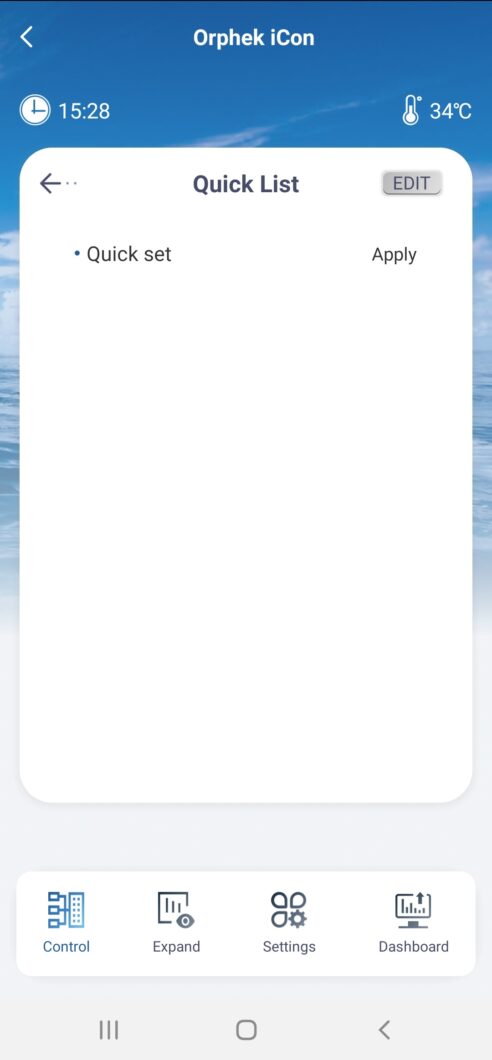
תָכְנִית
פונקציית התוכנית מאפשרת לך לתכנת את האורות שלך (אתה יכול לבחור את עוצמת האור בכל ערוץ בזמן נתון) או לבחור את התוכנית הקיימת (הליוס).
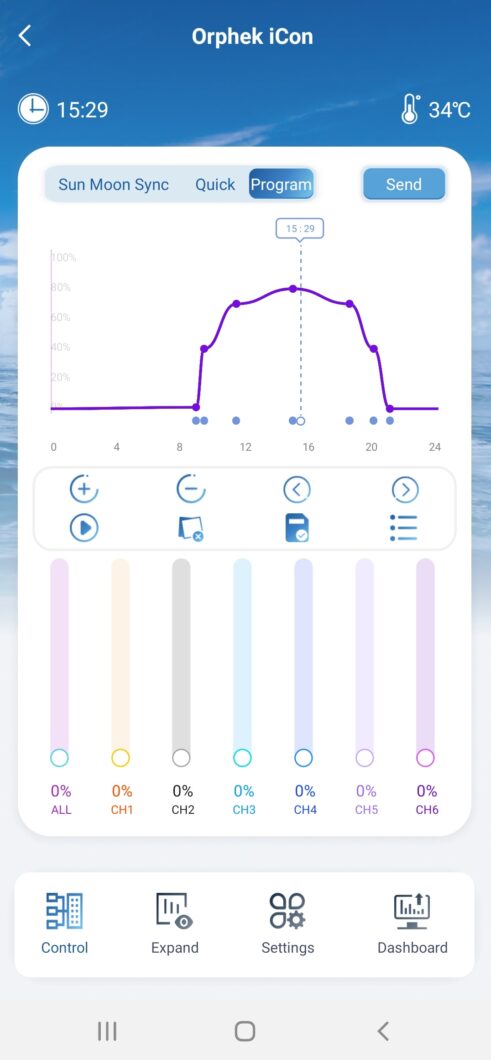
הליוס היא תוכנית שמחקה את הטבע בכך שהיא מספקת לך את הזריחה והשקיעה והיא מגיעה עם אפליקציית Orphek. ואי אפשר למחוק אותו מהרשימה שלך.
זהו הספקטרום הטוב ביותר שהומלץ על ידינו, שפותח לצמיחה אופטימלית של SPS ו- LPS על פי מחקר מדעי על היתרונות של אור השמש לאלמוגים.
לאחר שתיכנס לתוכנית תראה את גרף הליוס.
כפי שאתה יכול לראות העוצמה עולה עד לנקודה הגבוהה ביותר ואז היא יורדת לשמש. זהו מחזור של 12 שעות (בין השעות 9: 21-XNUMX: XNUMX)
מצא כאן דוגמה ליצירת תוכנית הליוס משלך
יצירת תוכנית משלך
Orphek מביאה לכם אפליקציה שקל מאוד להשתמש בה, כך שכדי ליצור זריחה ושקיעה תצטרכו ליצור רק 3 נקודות תזמון. גם אם זה מאוד קל, בואו נעשה את זה ביחד.
תוכלו למצוא גם סרגל עם 5 כפתורים ו -3 סמלים.
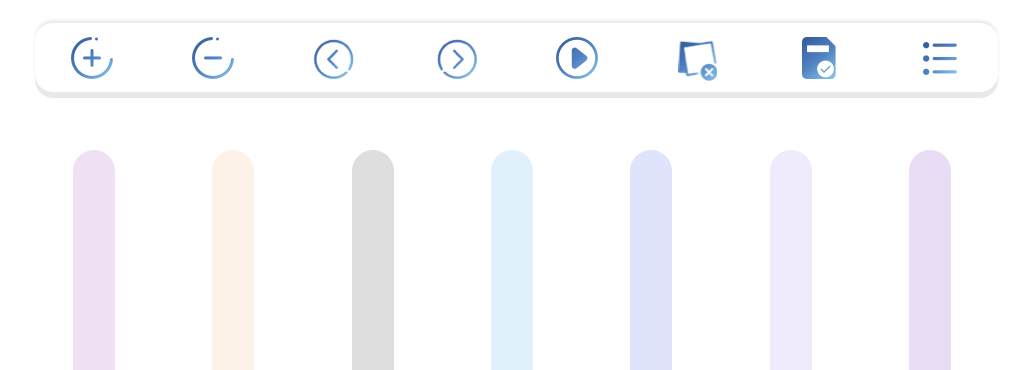
כפתורים:
+ ו - כפתורים משמשים להוספה או מחיקה של נקודות הזמן.
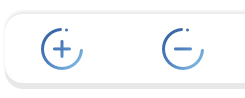
< ו > כפתורים משמשים לביצוע התאמות בזמן. (נסביר בפירוט מדוע וכיצד להשתמש בהם).
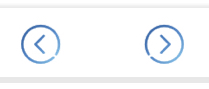
> שחק מראה כיצד התוכנית שיצרת תהיה זה יראה תוך 2 דקות ו -24 שעות מהתוכנית שלך, כך שתבדוק אם זה באמת מה שרצית ליצור ואיך זה נראה).

סמלים
סמל ראשון מימין - לְהַצִיג רשימת המאוחסנים התוכנית

אייקון שני - רגיל שמור את התוכנית שלך.
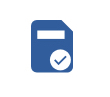
אייקון שלישי - הליך ניקוי, כך שתוכל התחל תוכנית ריקה וליצור בעצמך.

אטלנטיק אייקון יצירת תוכנית משלך
יצירת תוכנית משלך שלב אחר שלב
לחץ על הסמל נקי

זהו הליך ניקיון, כך שתוכל להפעיל תוכנית ריקה וליצור תוכנה משלך.
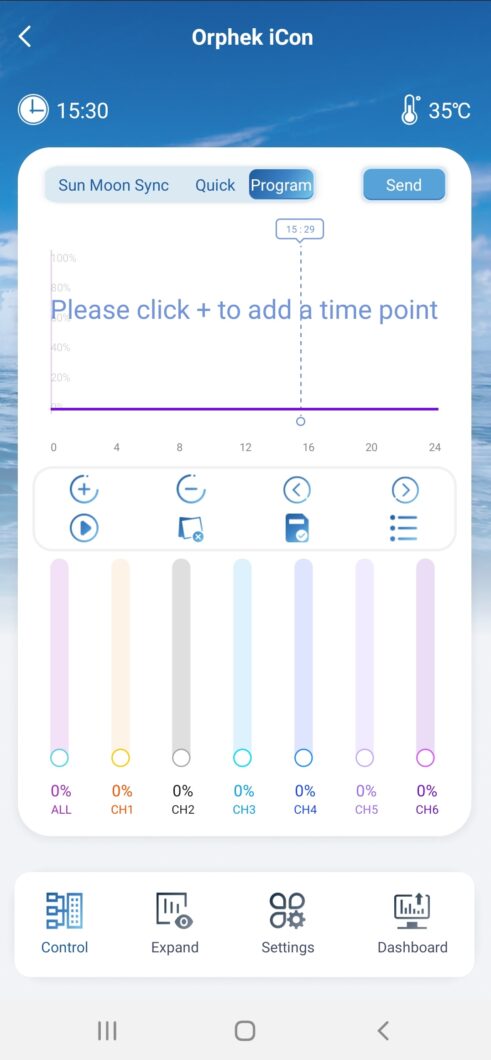
כעת, לאחר שיש לך גרף ריק, תתחיל מנקודת זמן 1 (נקודה 1 היא השעה הראשונה של היום שבה תתחיל להפעיל את האור שלך). אנו ממליצים על נקודת ההתחלה ב 0% כך שעוצמת האור תגדל בהדרגה החל מאפס.
שימו לב: האפליקציה. מגיע עם טכנולוגיית עמעום חכמה. המשמעות היא שלא יהיה צורך לתכנת את העלייה והירידה ההדרגתית של העוצמה. טכנולוגיית עמעום העוצמה החכמה תעשה זאת עבורך! זה אומר שמנקודת זמן 1 לנקודת זמן 2 העוצמה תגדל או תרד בצורה חלקה! זה גם אומר שאתה לא צריך ליצור הרבה נקודות.
בגרף תוכלו למצוא סרגל זמן וסולם עוצמת האור.
זמן הבר עובר מ -0: 00 עד 24:00 וסולם העוצמות נע בין 0 ל -100%.
הוספת נקודת זמן 1
1. מניחים את ציר זמן על ידי הזזתו שמאלה או ימינה בשורת הזמן והשאירו אותה בזמן הנבחר.
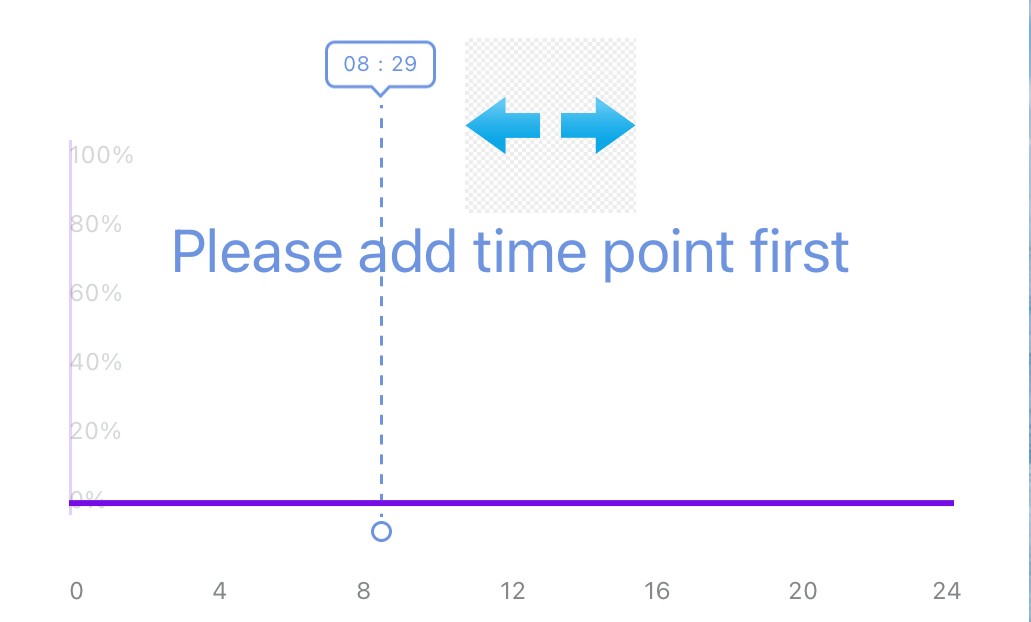
2. קליק + כפתור כדי להוסיף את הנקודה הראשונה בזמן הנבחר.
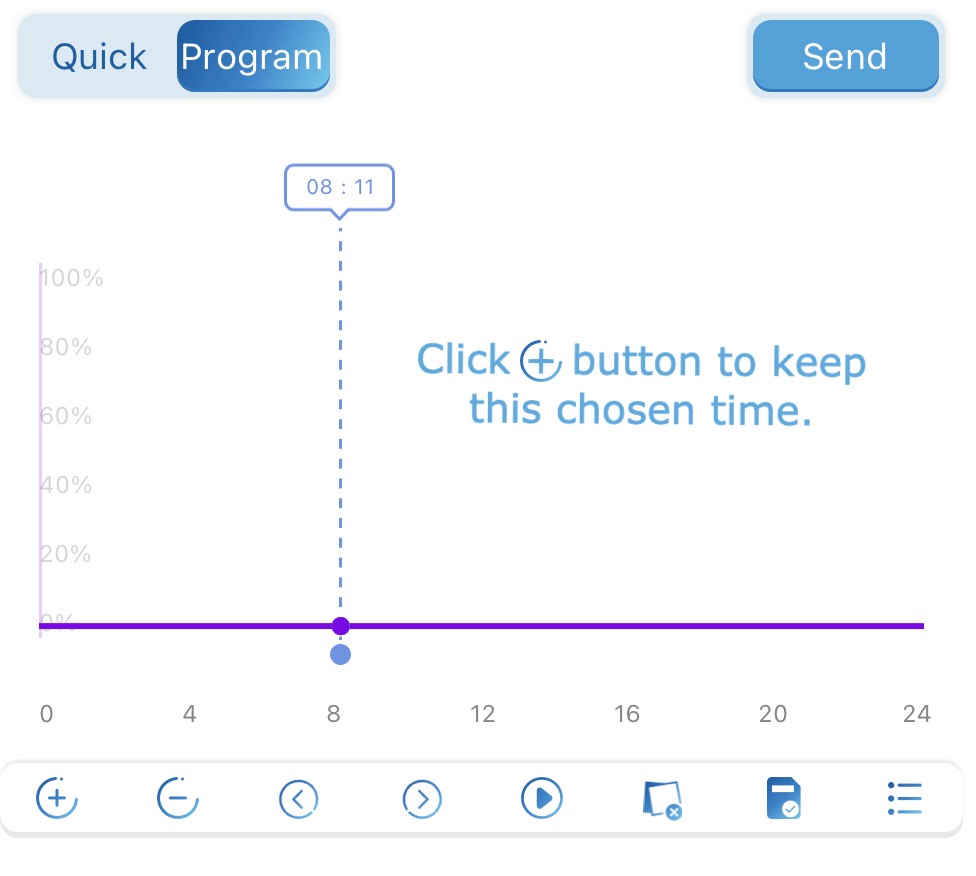
אם תחליט לשנות כל זמן שנבחר, לחץ על הלחצן -. להתאמות הזמן השתמשו בכפתורים < ו >. לדוגמה, כדי לשנות מ 12:05 ל 12:10. קל יותר להתאים את ההבדלים הקטנים באמצעות כפתורים אלה.
הוספת נקודת זמן 2 והגדר את ערוצים עוצמת האור
1. מניחים את ציר זמן על ידי הזזתו שמאלה או ימינה בשורת הזמן והשאירו אותה בזמן הנבחר.
2. קליק + כפתור להוספת נקודה 2 בזמן הנבחר.
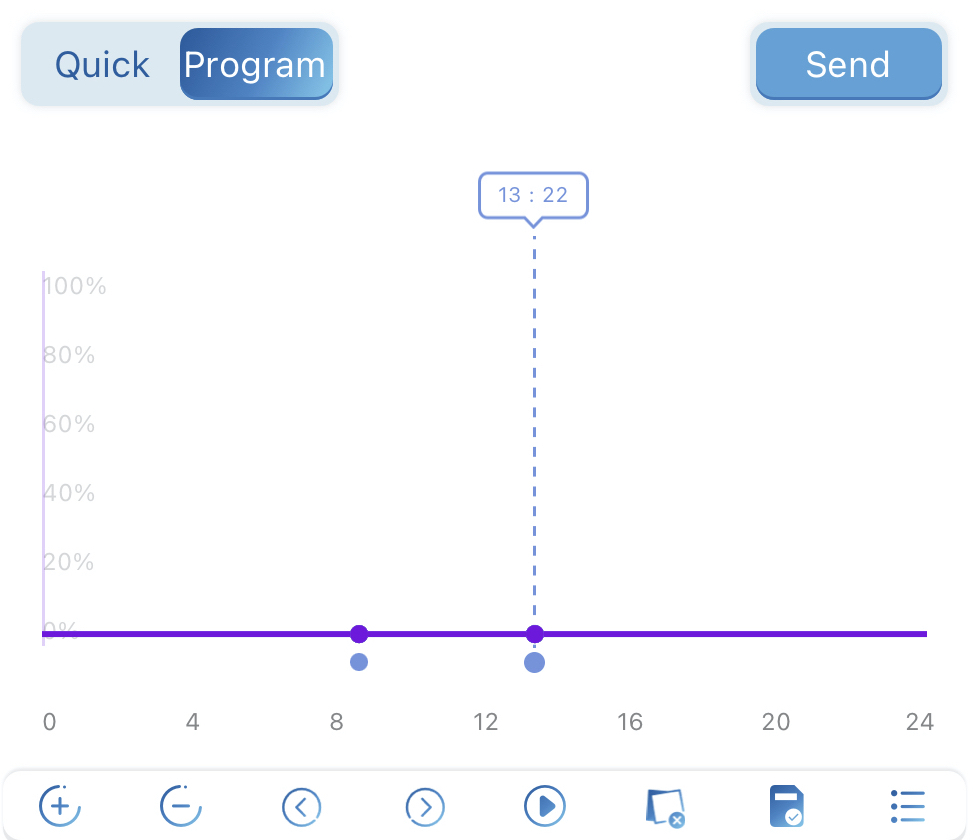
תוכנית הגדרה ערוצים עוצמת האור
כעת בחר את עוצמת האור של ערוצים. זכור שנקודה 1 התחילה ב -0%. אתה יכול לבחור את עוצמת כל ערוץ על ידי הזזת הלחצן למעלה או למטה. אם אתה רוצה את אותה עוצמה עבור כל הערוצים בנקודה נתונה זו, בחר את העוצמה בלחצן ALL.
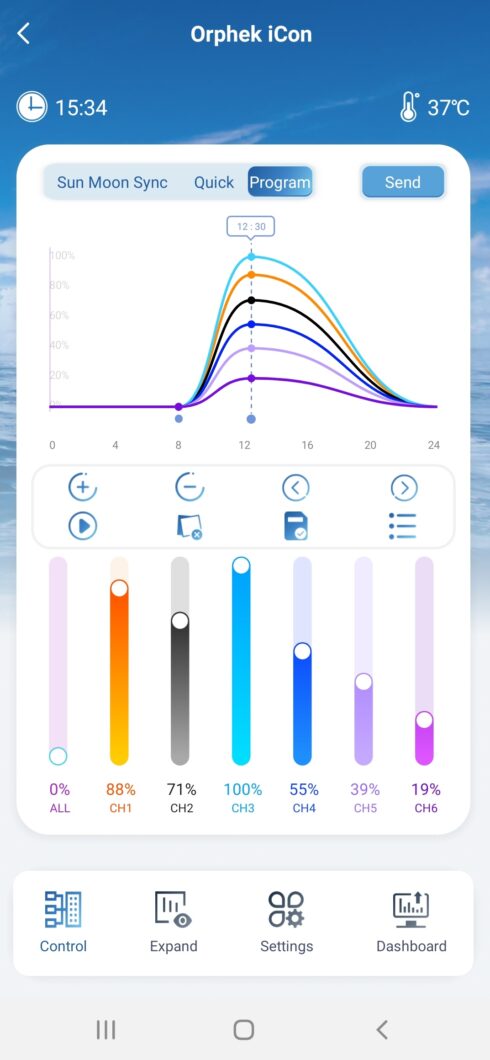
הוספת נקודת זמן אחרונה
זו תהיה הנקודה האחרונה שנוצרה והפעם האחרונה בסוף השקיעה שגם תהיה 0%.
1. מניחים את ציר זמן על ידי הזזתו שמאלה או ימינה בשורת הזמן והשאירו אותה בזמן הנבחר.
2.Click + כפתור להוספת נקודה 3 בזמן הנבחר. והגדר את כל הערוצים ל- 0%.
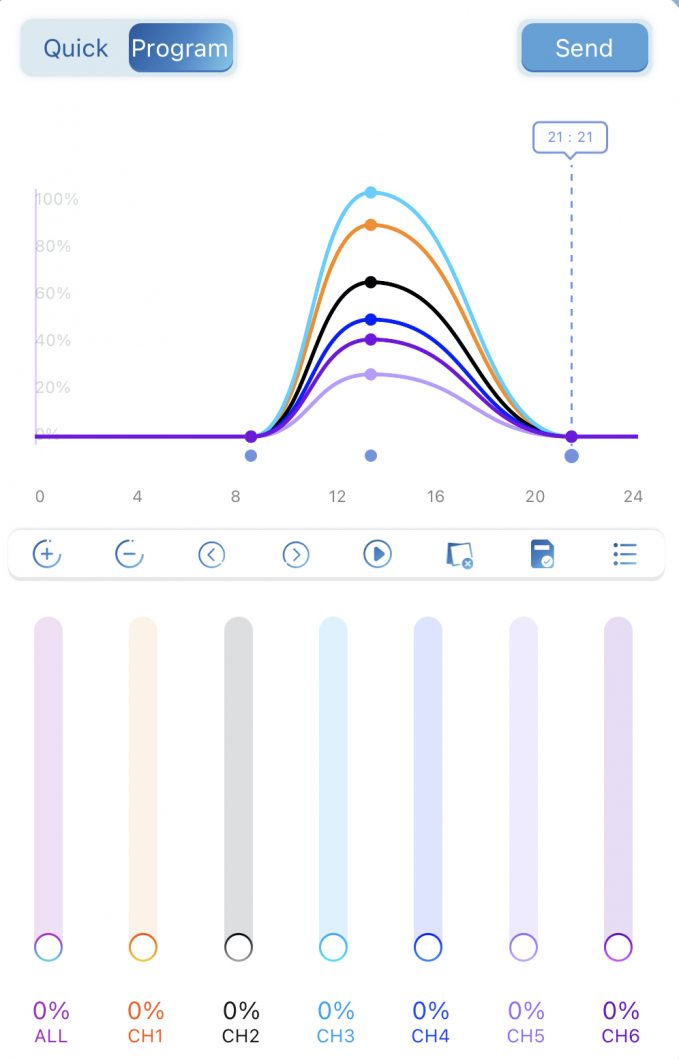
שמירת התוכנית שיצרת
תוכל לשמור את התוכנית שנוצרה על ידי לחיצה על סמל שמור
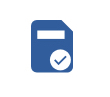
בפינה הימנית למעלה. תראה חלון קופץ המבקש ממך לשמור את ההווה הנוכחי. תן לזה שם ולחץ על שמור. זכור שאתה יכול ליצור נקודות זמן רבות, אך הסברנו למעלה כי אתה באמת צריך רק 3 נקודות זמן כדי לתקן את זה.
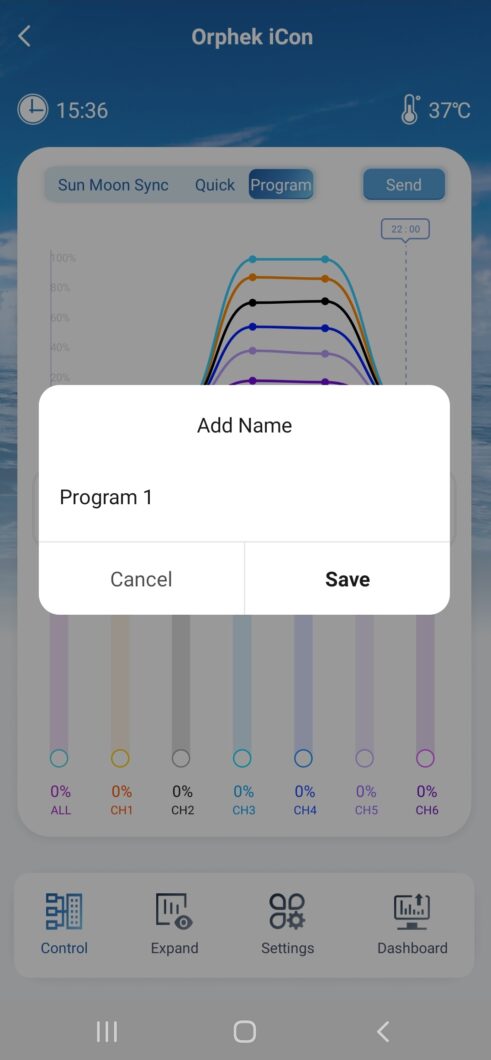
נְקִישָׁה כפתור שלח בצד ימין למעלה לשלוח להפעלת התוכנית.
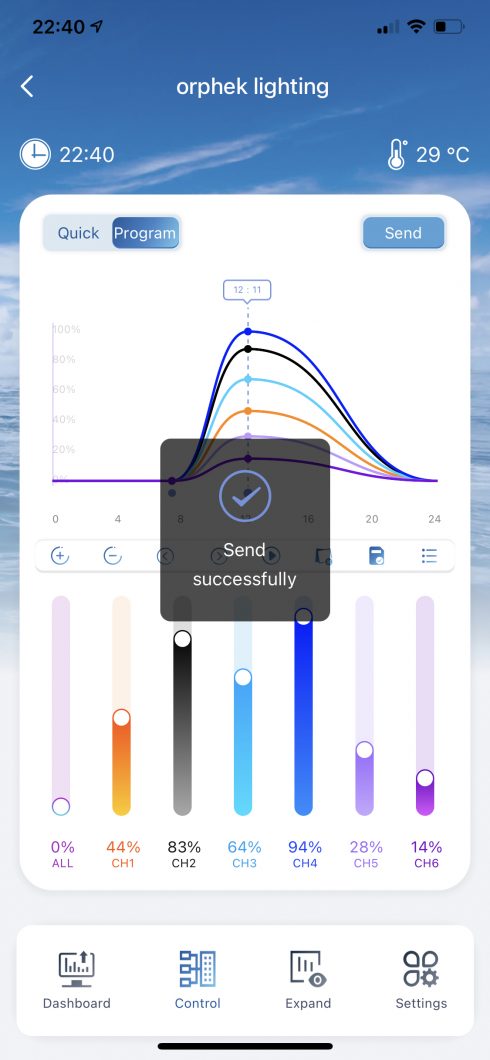
כעת, לאחר שיצרת תוכנית משלך והיא נשמרת ברשימת התוכניות תוכל להשתמש בתוכנית שנוצרה זו, תוכל להשתמש בהליוס או ליצור תוכניות נוספות ולהשתמש בתוכנית המתאימה לך מתי שתרצה!
מחיקה ושינוי שם של תוכניות שנוצרו

תוכל גם למחוק תוכניות שיצרת ושאין לך עוד עניין בהן או לשנות את שמם במקרה ששינית את דעתך לגבי השם הנתון.
למחיקת תוכניות לחצו על הסמל האשפה ולמחוק אותו.
כדי לשנות את שם התוכנית לחץ על הסמל עם עפרון ושנה את שמו.
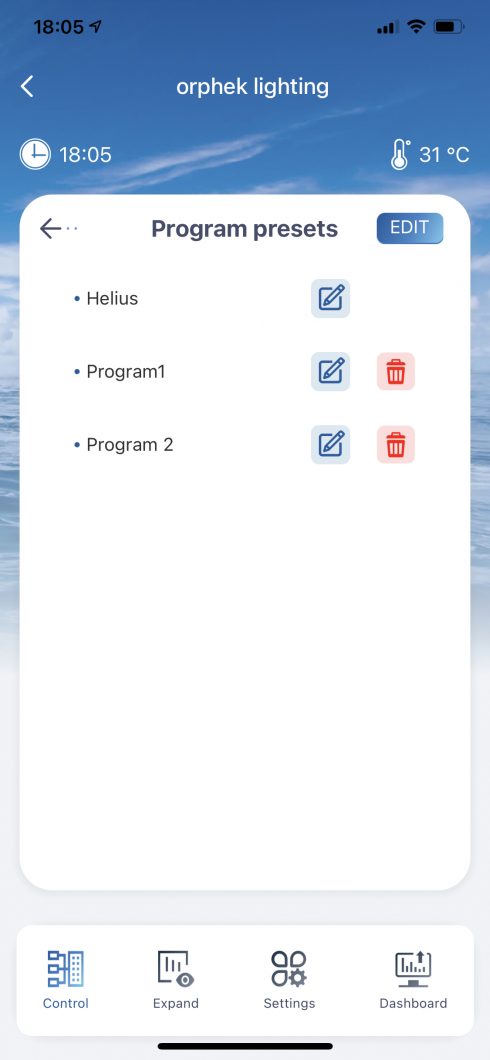
לְהַרְחִיב
לְהַרְחִיב - מציג את כל המצבים הזמינים ומאפשר לך להיכנס לכל מצב כדי להפעיל/לא יכול ולהגדיר את זמן הריצה
לחץ על הרחב, ותראה עוד ארבע פונקציות מגניבות: עננים, מדוזות, ירח (אור ירח) והתאקלמות.
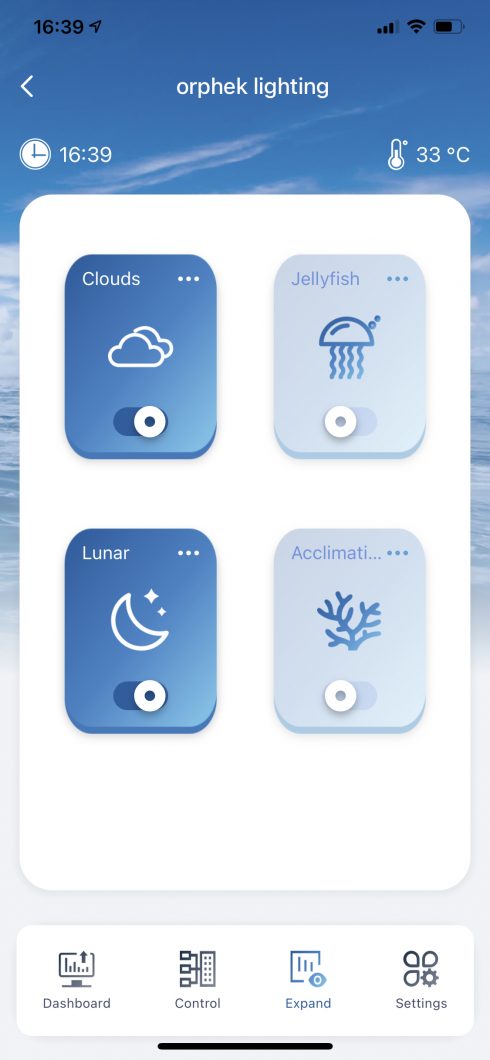
עננים
עננים - מצב עננים מאפשר לך לחקות את הטבע ולהביא אפקט הצללת עננים לטנק שלך. זה אומר שהאלמוגים שלך יהיו זמניים מתחת לענן. היתרון של מצב זה הוא ביכולת האלמוגים להירגע מעוצמת האור ולעזור לצבע להגביר את הרטט.
אורפק יצרה אפקט ענן טבעי מאוד המחקה את הטבע. המשמעות היא שעוצמת האור תפחת לאט לאט ותישאר נמוכה ולאט לאט תעלה בחזרה לענות עננים החולפים בשמים מעל מי הים.
אז אם אתה רוצה "עננים חולפים על הטנק שלך" אתה יכול לתכנת עננים שיעברו על הטנק שלך משמונה בבוקר עד 8:20 בלילה.
איך לעשות את זה
לחץ על עננים כדי להיכנס להגדרת התוכנית עננים.
אתה יכול להגדיר את זמן ההתחלה להפעלת תוכנית Clouds ואת הזמן שבו היא תפסיק לפעול.
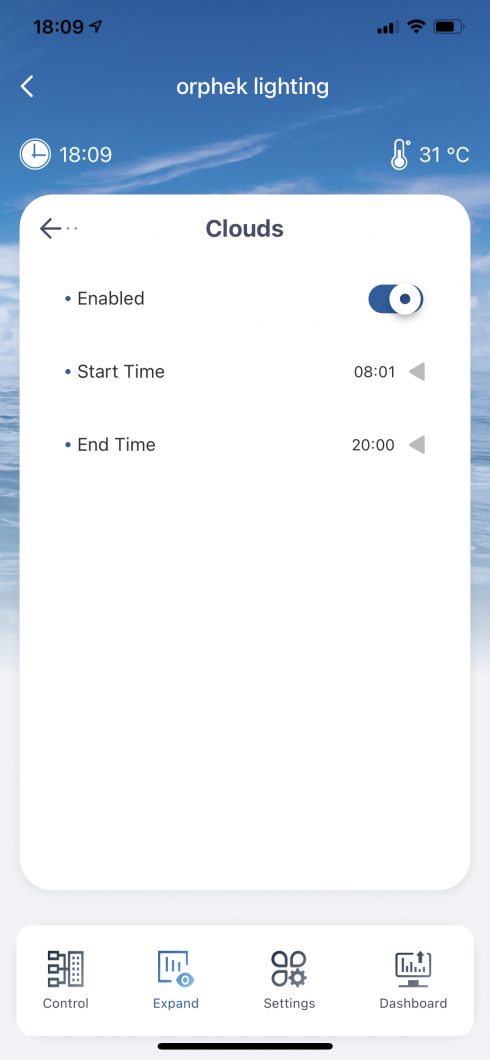
אתה יכול להגדיר את שעת ההתחלה בשעה 08:01 ו -20: 00 כדי לכבות את התוכנית.
אם השעה לא נקבעה בצורה נכונה, היא תופיע הודעה שאומרת "אנא בחר שעה בין השעות 08: 01-20: 00". שים לב שהזמן המתוכנן לכיבוי עננים צריך להיות תמיד מאוחר יותר משעת ההתחלה.
נניח שאתה רוצה ש"עננים יעברו על הטנק שלך "בין השעות 13:00 עד 16:00 כדי לתת לאלמוגים שלך קצת זמן להירגע מעוצמת האור.
כיצד פועלת התוכנית:
לאחר קביעת זמן הריצה (13: 00-16: 00) עננים יפעלו כל 15 דקות בין השעות 13: 00-16: 00.
כל 15 דקות הוא יפעיל את אפקט הענן למשך 5 דקות.
מה יקרה במהלך 5 הדקות האלה:
במהלך 5 הדקות האלה עוצמת האור תעמעם לאט ל -30% תוך דקה אחת, היא תישמר על 1% למשך 30 דקות והיא לאט לאט תחזור לעוצמה המקורית תוך דקה אחת. 3% לאחר השלמת המחזור. זה יחזור על עצמו בעוד 1 דקות. מחזורים אלה יחזרו על עצמם עד השעה 30:15. לאחר השעה 16:00 האור יחזור להפעלת התוכנית המקורית ללא עננים.
מדוזה
מצב המדוזה מיועד למיכלי מדוזות בהתאם לספקטרום הצבעים שלהם וצרכי העוצמה שלהם.
איך לעשות את זה
לחץ על מדוזות כדי להיכנס להגדרת התוכנית Jellyfish.
אתה יכול להגדיר את זמן ההתחלה להפעלת תוכנית המדוזות ואת הזמן שבו היא תפסיק לפעול ואת בהירותה.
לאחר שתגדיר את הזמן ואת הבהירות התוכנית תפעל ובאופן אוטומטי 41 משנה את הערוצים/הצבעים ברצף עד שעת הסיום של התוכנית.
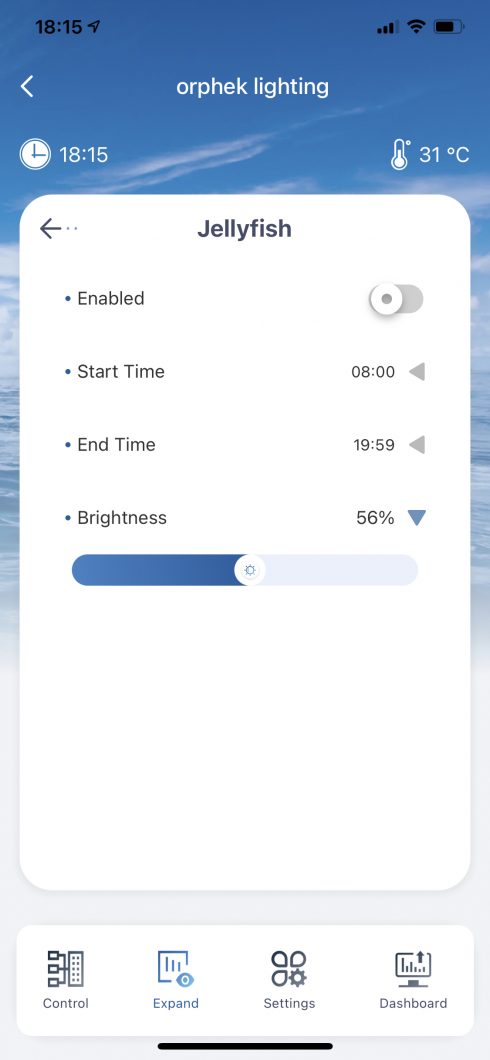
ירחי
ירח - מצב הירח יחקה מחזור אור ירח להשרצת אלמוגים טובה יותר.
בעלי חיים רבים בשונית האלמוגים מראים מה שמכונה מחזוריות ירח או חצי ירח במאמצי הרבייה שלהם. במילים אחרות, ההשרצה שלהם מגיעה לשיא פעם בכל מחזור ירח (בדרך כלל בירח מלא) או פעמיים בכל מחזור ירח (בירח מלא וחדש). עכשיו תוכל לשלוט במחזור הזה ובהשרצת האלמוגים שלך !!
איך לעשות את זה
לחץ על Lunar כדי להיכנס להגדרת תוכנית הירח.
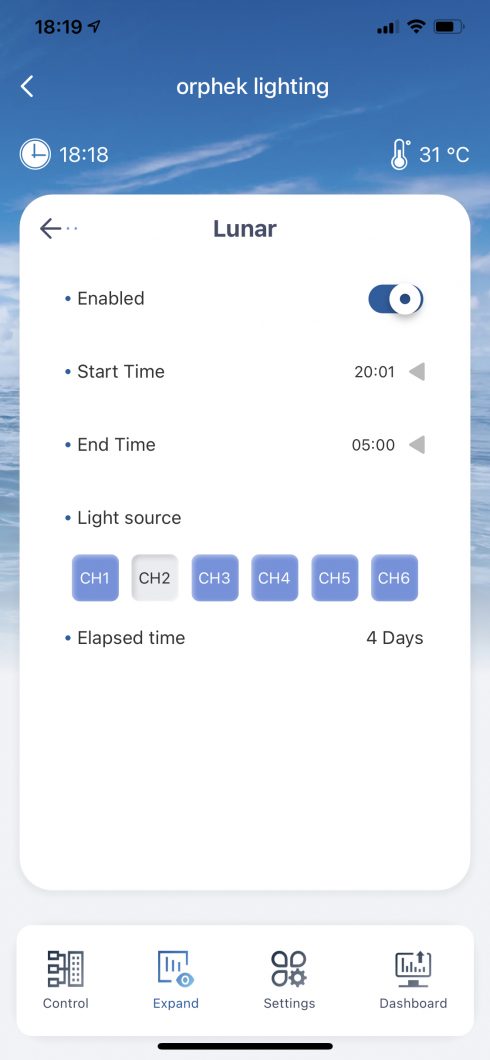
אתה יכול להגדיר את זמן ההתחלה להפעלת תוכנית הירח ואת הזמן שבו היא תפסיק לפעול.
אתה יכול להגדיר את שעת ההתחלה בשעה 20:00 בלילה ובשעה 08:01. כדי לכבות את התוכנית. אור הירח של תוכנית הירח פועל בלילה ובשעות הבוקר המוקדמות ויימשך לאורך חודש.
תוכנית זו מאפשרת לך לבחור איזה ערוץ להפעיל אור ירח.
איך זה עובד
במהלך חודש המכשיר (אור) יתחיל מ -0% וכל יום יעלה לאט ב -0.067% וב -15th ביום זה עולה ל -1% ואז יורד לאט ב -0.067% בכל יום וב -30th ביום זה יורד ל -0%.
הזמן שחלף מראה כמה ימים אור הירח עובר.
התאקלמות
התאקלמות - מצב התאקלמות מסייע לאלמוגים שלכם להתאקלם לאט במיכלכם ו
להוריד את ההשפעה של תנאי סביבה חדשים על ידי התאמה הדרגתית של פרמטרים חדשים של ספקטרום הצבעים ועוצמת האור, תוך הימנעות מלחץ האלמוגים.
איך לעשות את זה
לחץ על התאקלמות כדי להיכנס להגדרת תוכנית ההתאקלמות.
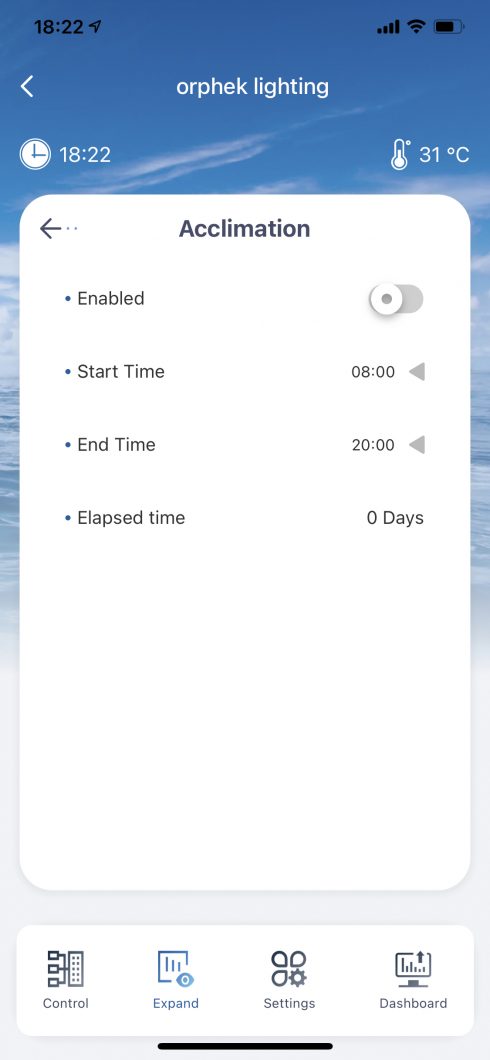
אתה יכול להגדיר את זמן ההתחלה להפעלת תוכנית Clouds ואת הזמן שבו היא תפסיק לפעול.
אתה יכול להגדיר את שעת ההתחלה בשעה 08:00 ו -23: 00 כדי לכבות את התוכנית.
ניתן להגדיר את שעת ההתחלה ואת שעת הסיום וטווח הזמן הוא 08: 00-23: 00.
אם השעה לא נקבעה בצורה נכונה, היא תופיע הודעה שאומרת "אנא בחר שעה בין השעות 08: 00-23: 00". שים לב שהזמן המתוכנן לכיבוי ההתאקלמות צריך להיות תמיד מאוחר יותר משעת ההתחלה.
איך זה עובד
תוכנית ההתאקלמות תפעל במשך 10 ימים ברציפות. ב- 11th ביום, המכשיר (אור) יחזור למצב תכנית.
התוכנית מתחילה ביום הראשון כאשר כל עוצמת הערוצים תהיה על 30%. ביום השני הוא יגדל ל -33% וכן הלאה. בכל יום עוצמת האור תוגדל ב -3% עד שהיא תגיע ל -60% ביום האחרון (יום 10).
עוד דברים שכדאי לדעת על אפליקציית Orphek שלך:
חשוב לדעת
לא תוכל להפעיל בו זמנית גם ירח וגם עננים או גם מדוזות וגם התאקלמות. אם תנסה לעשות זאת, תקבל הודעה מהאפליקציה. לכבות אחד מהם.
הגדרות
הגדרות - מאפשר לך להגדיר את זמן iCon Atlantik והגדרה מתקדמת יותר
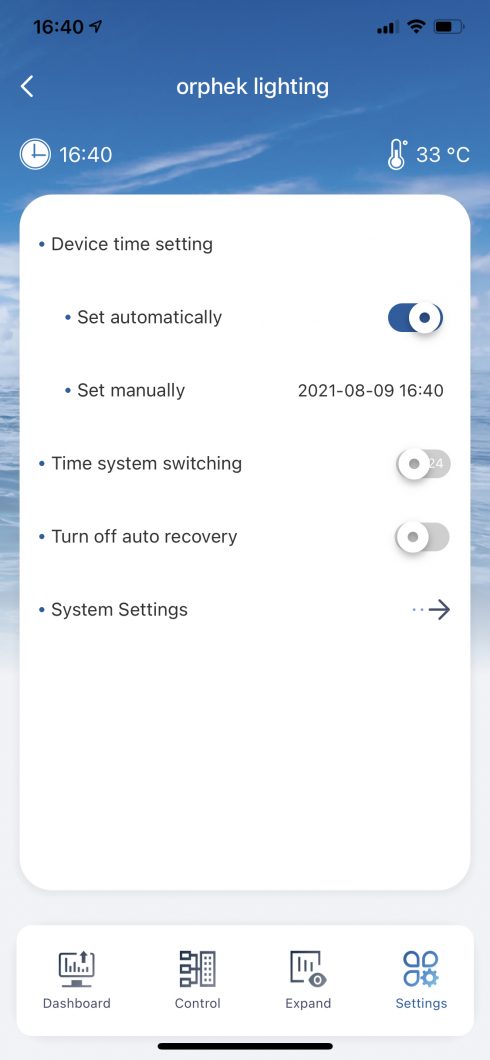
אתה יכול להגדיר את השעה בשתי דרכים שונות - אוטומטית או ידנית.
עבור אל ההגדרות והעבר את הלחצן ימינה אם ברצונך להגדיר אותו אוטומטית או לכבות את הפונקציה ולהגדיר את השעה באופן ידני.
ניתן גם לשנות את פורמט הזמן על ידי הזזת הלחצן של מתג מערכת הזמן.
שחזור אוטומטי - Quick יפעל במשך שעתיים ולאחר פרק זמן זה האור יפעיל את התוכנית. זהו אמצעי בטיחות במקרה שאתה למשל שוכח את האור דולק והוא יפעל כל הלילה והוא עלול לפגוע באלמוגים שלך. אם ברצונך לכבות פונקציה זו מסיבה כלשהי, תוכל לעשות זאת בהגדרות על-ידי הפעלת השחזור האוטומטי. כברירת מחדל, פועל. פשוט הזז את הכפתור ימינה.
הגדרות מערכת
הגדרות המערכת מאפשרות לך לבדוק את המידע של האור שלך.
אתה יכול גם להפעיל או לאפשר התראה לא מקוונת, כלומר תקבל או לא תקבל הודעה על כיבוי האור שלך.
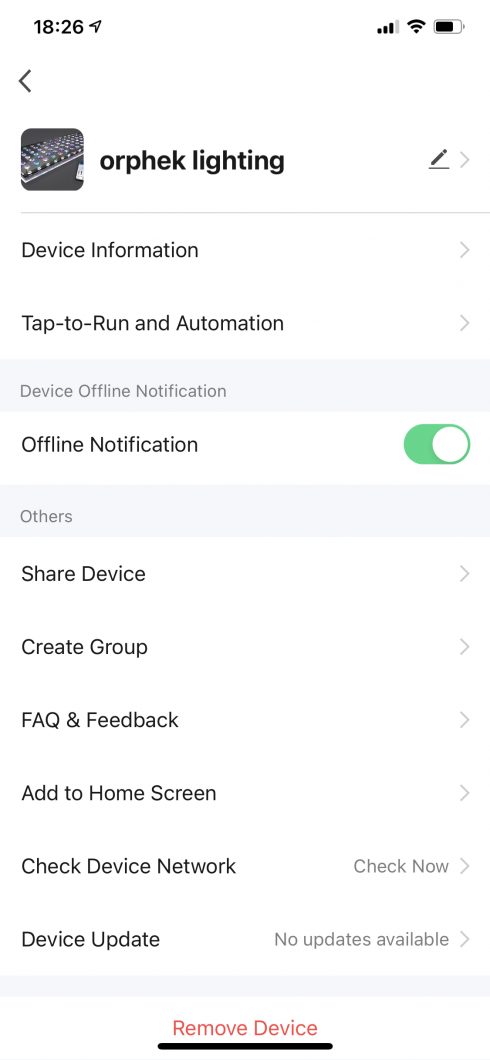
מידע על מכשירים - תקבל מידע על המערכת, כגון IP וכו '...
עיפרון - על ידי לחיצה על עיפרון אתה יכול לשנות את שם האור ולתת אחד שמתאים לך יותר ולמקם תמונת פרופיל,
שתף מכשיר - אם אתה רוצה לשתף את הגישה לאור שלך עם מכשיר אחר אתה יכול לעשות זאת כאן.
ליצור קבוצה - אם יש לך יותר מנורה אחת אתה יכול להרכיב אותם כקבוצה כאן ולשלוט ולתכנת את כולם מאותו מקום.
הוסף מסך בית - אתה יכול לראות את האפליקציה שלך. במסך הבית שלך עד כאן.
בדוק את רשת המכשירים - אתה יכול לבדוק את האות והקישוריות כאן.
עדכון מכשיר - זה ייתן לך עדכונים אוטומטיים של המערכת שלך הזמינים.
הסר מכשיר - זה יאפס את האור שלך. לאחר מכן, אם ברצונך לחבר מחדש את האור שלך, עבור אל תחילת המדריך ועשה אותו כפי שנאמר שוב ושוב!
Me - תוסיף או תשנה את המידע האישי שלך ואת אזור הזמן שאתה ותמונת פרופיל.
שירות קולי של צד שלישי - תוכל לקבל שליטה קולית חכמה עד כאן.
ניהול ביתי - אם אתה רוצה לשתף את המכשיר עם חברים אחרים בבית שלך תוכל לעשות זאת כאן. כאשר אתה מוסיף חברים הם יקבלו קוד הזמנה, ברגע שיקבלו את הקוד הם יוכלו לראות את האור וגם לשלוט בו.